Cara Konfigurasi IP Address di Debian 7 - Pernahkah
kalian menginstall system operasi linux debian dalam mode CLI ? bila pernah
maka inilah hal yang sering terjadi pada anak IT khusus anak komputer jaringan hehe. Mungkin hal
pertama yang sering kita pikirkan adalah bagaimana cara memberi alamat pada
komputer debian ini, atau dalam bahasa kerenya adalah IP Address. Hal ini adalah masalah
besar bagi para sanet yang baru belajar debian, kalo buat mastahmah lewat hehe.
Untuk para sanet yang mau belajar Server Debian maka sering
seringlah berkunjung ke blog ini, karena pada hari ini dan untuk hari-hari
selanjutnya Abang Network akan membahasa mengenai Konfigurasi Server Debian
dengan lengkap dan jelas. Pada konfigurasi pertama abang network akan
memberikan sedikit ilmu mengenai bagaimana Cara Konfigurasi IP Address di Debian 7.
Kaian para sanet yang baru belajar menggunakan sistem operasi linux berbasis CLI (banyak perintah yang harus di pahami), saya sarankan untuk membaca dulu artikel saya sebelumnya mengenai Perintah Dasar Linux yang Wajib Untuk Pemula.
File yang harus di edit file "interface"
Oke bila sudah tau file yang harus kita edit untuk mengkonfigurasi ip addressnya, sekarang langsung saja kita mulai pada tahap yang pertama, seperti yang di tunjukan oleh nomer satu yang di bawah ini...
1. Edit file interfaces yang berada di direktori /etc/network dengan perintah "nano /etc/network/interfaces" tanpa tanda petik
Kaian para sanet yang baru belajar menggunakan sistem operasi linux berbasis CLI (banyak perintah yang harus di pahami), saya sarankan untuk membaca dulu artikel saya sebelumnya mengenai Perintah Dasar Linux yang Wajib Untuk Pemula.
File yang harus di edit file "interface"
Oke bila sudah tau file yang harus kita edit untuk mengkonfigurasi ip addressnya, sekarang langsung saja kita mulai pada tahap yang pertama, seperti yang di tunjukan oleh nomer satu yang di bawah ini...
1. Edit file interfaces yang berada di direktori /etc/network dengan perintah "nano /etc/network/interfaces" tanpa tanda petik

2. Bila kalian sudah mengetikan perintah di atas, maka akan muncul tampilan kurang lebih seperti gambar di bawah ini

3. Ubah sedikit script yang ada di file konfigurasi (file interfaces), dengan keterangan :
allow-hotplug di ganti dengan auto, dan kata dhcp di ganti dengan static, lalu di bawahnya di isi dengan ip yang mau kita tentukan dan sesuaikan. Untuk lebih jelasnya silahkan lihat gambar di bawah ini. Bila terasa sudah tidak ada lagi yang mau ketik (selesai), silahkan tekan "Ctrl + x => y => Enter". itu berfungsi untuk mengesave file yang telah kita edit. untuk contoh mudahnya seperti Ctrl + s di Msword.
address 192.168.10.1 => ip komputer
nemask 255.255.255.0
network 192.168.10.0
broadcast 192.168.10.254
gateway 192.168.10.1

4. Selanjutnya jika kalian sudah menyetting dan mengesave file konfigurasi interface, sekarang kita restart interfacesnya, agar bisa langsung di lihat hasilnya apakah konfigurasi kita benar atau salah, dan cara untuk merestartnya yaitu dengan mengetikan perintah "/etc/init.d/networking restart"

5. Bila kalian mengkonfigurasinya dengan baik tanpa ada kesalahan, maka hasil bila interfacesnya di restart akan muncul tampilan seperti gambar berikut.

6. Dan untuk mengetahui apakah ip yang di setting kita sesuai dengan apa yang kita inginkan dalam penyetingan tadi, kita hanya cukup mengetikan perintah "ifconfig", dan taraa bisa di lihat pada gambar dibawah, bahwa ip dari komputer debian ini adalah 192.168.10.1 (sesuai dengan apa yang kita setting tadi)

jadi bisa di pastikan bahwa proses konfigurasi IP Address pada Debian 7 ini behasil dengan sempurna, tanpa ada masalah yeeee.
Oke, mungkin cuma itu yang bisa saya berikan pada artikel ini Cara Konfigurasi IP Address di Debian 7, semoga artikel ini dapat membatu semua sanet yang baru belajar debian, dan semoga artikel ini bermanfaat untuk semua yang membacanya. Jangan lupa Sharenya hehe...
Bila kalian sanet merasa kurang paham atau ada yang error pada proses konfigurasi silahkan tinggalkan komentar di tempat yang telah di sediakan, atau kalian bisa langsung kirim ke email saya tanyaabangnetwork@gmail.com
Kata Kunci Artikel :
Cara Konfigurasi IP Address di Debian 7, Tutorial Konfigurasi IP Address di Debian 7, Tutorial Konfigurasi IP Address di Linuxkonfigurasi ip address pada debian 5, konfigurasi ip address di linux debian, setting ip address debian 6, pengertian konfigurasi ip address, konfigurasi ip address pada windows 7, konfigurasi ip address windows xp, konfigurasi ip address ubuntu server






















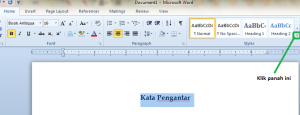
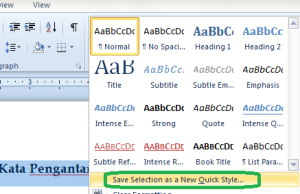
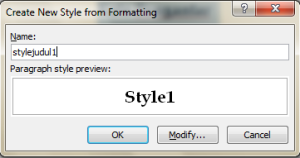
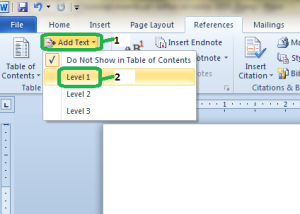
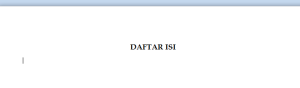
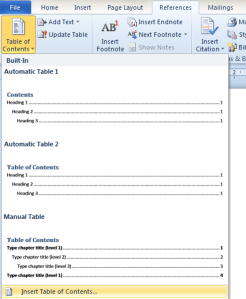
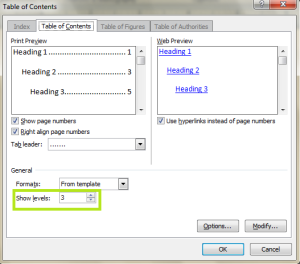
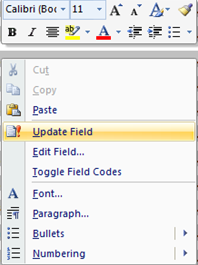
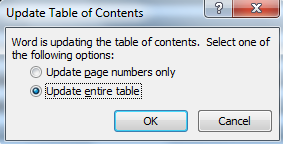


.png)