cara menghitung NID,BID dan range untuk IP CDR
1. Network ID
(NID) dapat dicari dengan melakukan operasi AND antara IP address dan subnet
masknya yang sama sama sudah diubah kebilangan biner.2. Broadcast ID
(BID) dapat dicari dengan merubah semua bit host pada NID dengan angka biner 1
(di OR-kan).3. Range IP
dapat dicari dengan IPNID+1 hingga IPBID-1
Contoh :
1. IP :
170.180.22.10
#NID
· IP Address : 170.180.22.10
· Netmask : 255.255.0.0
· IP Address ubah ke biner : 10101010.10110100.00010110.00001010
· Netmask ubah ke biner : 11111111.11111111.00000000.00000000
· Di AND-kan : 10101010.10110100.00000000.00000000
· Lalu, ubah ke desimal : 170.180.0.0 (NID)
#BID
· IP Address : 170.180.22.10
· Netmask : 255.255.0.0
· IP Address ubah ke biner : 10101010.10110100.00010110.00001010
· Netmask ubah ke biner : 11111111.11111111.00000000.00000000
· Reverse netmask biner : 00000000.00000000.11111111.11111111
· Di OR-kan IP Address biner dan Reverse netmask biner : 10101010.10110100.11111111.11111111
· Lalu, ubah ke desimal : 170.180.255.255 (BID)
#Range
· IPNID + 1 = 170.180.0.0 + 1 = 170.180.0.1
· IPBID – 1 = 170.180.255.255 – 1 = 170.180.255.254
· Jadi, Rangenya adalah 170.180.0.1 – 170.180.255.254
2. Jika menghitung NID, BID, dan Range dengan
IP yang menggunakan CIDR. CIDR adalah sebuah cara alternatif untuk mengklasifikasikan alamat-alamat
IP berbeda dengan sistem klasifikasi ke dalam kelas A, kelas B, kelas C,
kelas D, dan kelas E. Disebut juga sebagai supernetting. Contoh IP : 170.180.22.10/27.
#NID
·
IP
Address : 170.180.22.10/27
·
Netmask
: 255.255.255.224 (Karena /27 netmasknya adalah 255.255.255.224)
·
IP
Address ubah ke biner : 10101010.10110100.00010110.00001010
·
Netmask
ubah ke biner : 11111111.11111111.11111111.11100000
·
Di
AND-kan : 10101010.10110100. 00010110.00000000
·
Ubah
ke desimal : 170.180.22.0/27 (NID)
#BID
·
IP
Address : 170.180.22.10/27
·
Netmask
: 255.255.255.224
·
IP
Address ubah ke biner : 10101010.10110100.00010110.00001010
·
Netmask
ubah ke biner : 11111111.11111111.11111111.11100000
·
Reverse
netmask biner : 00000000.00000000.00000000.00011111
·
Di
OR IP Address biner dan Reverse netmask biner : 10101010.10110100.00010110.00011111
·
Ubah
ke desimal : 1170.180.22.31 (BID)
#Range
·
IPNID
+ 1 = 170.180.22.0 + 1 = 170.180.22.1
·
IPBID
– 1 = 170.180.22.31 – 1 = 170.180.22.30
·
Jadi,
Rangenya adalah 170.180.22.1 – 170.180.22.30






















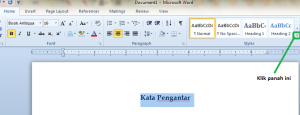
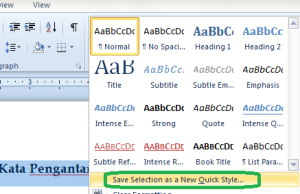
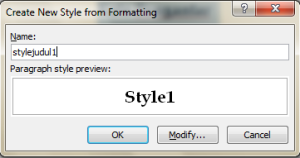
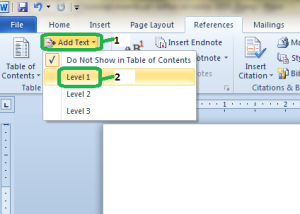
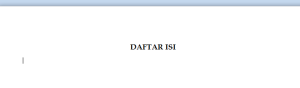
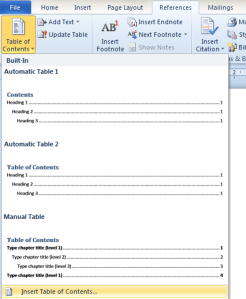
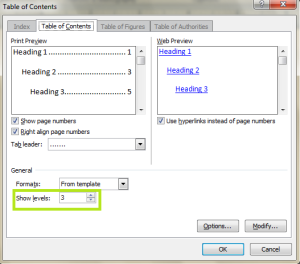
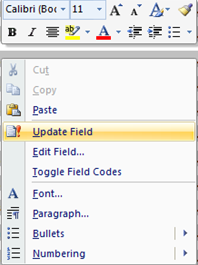
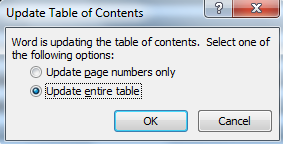

.png)
.png)


.png)
